Como utilizar o Virtual Box!
29/09/2012 15:28
AUTOR: RONALD
Como utilizar o Virtual Box!
O Virtual Box é uma excelente opção quando queremos testar um novo sistema operacional sem ter que formatar o computador. Esse programa possibilita a instalação de diversos sistemas operacionais como Windows 7, Ubuntu 12.04, Android 4.0, entre outros.
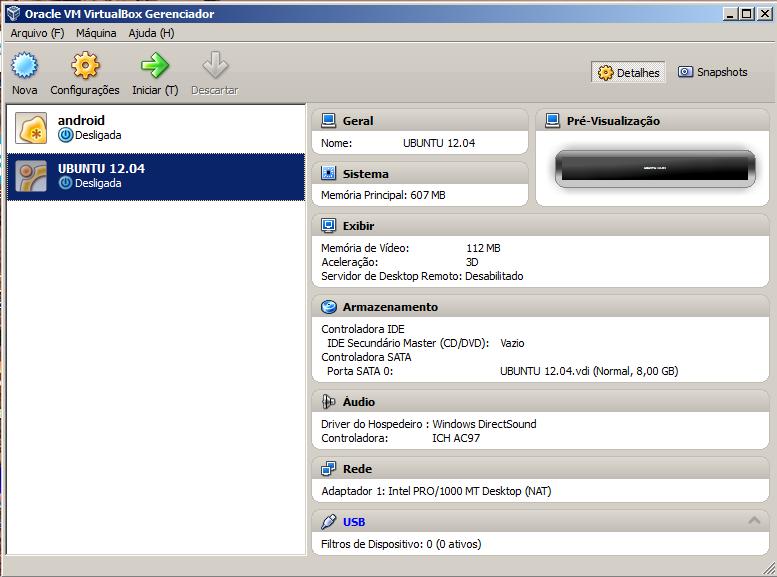
Como funciona?
O Virtual Box cria um computador virtual, possibilitando a instalação de um outro SO sem a necessidade de ter que modificar o seu computador real, através de um processo conhecido como virtualização.
Como criar uma máquina virtual?
Com o Virtual Box instalado, você precisa criar uma máquina virtual para que se possa instalar o SO desejado, Para isso selecionamos a opção NOVO:

Em seguida irá aparecer uma nova janela com o assistente de criação da nova máquina virtual, prosseguimos pressionando a opção próximo.
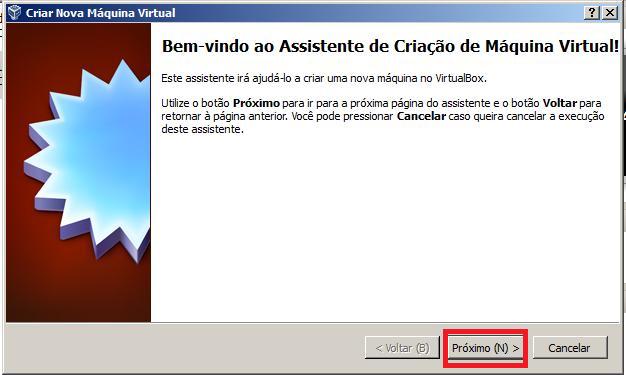
Note que agora aparece um setor onde se tem a opção de colocar o nome da máquina virtual e selecionar o tipo de sistema que será instalado e a versão do mesmo.
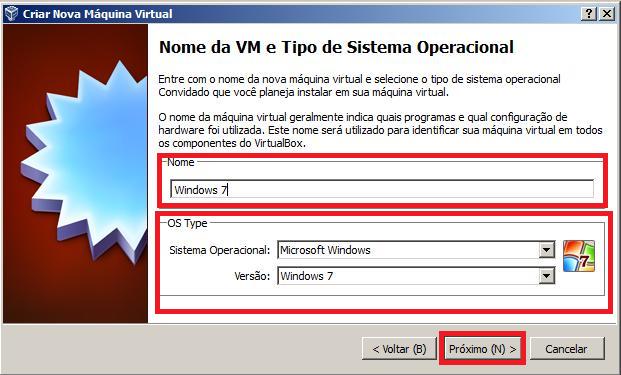
Ao prosseguir com o processo, temos a opção de selecionar a quantidade de memória RAM que estará disponível para a máquina virtual. OBS: nunca deixe mais de 50% de memória RAM disponível em seu computador para a máquina virtual, pois poderá prejudicar o funcionamento do seu computador real e podendo ocasionar o travamento do mesmo.
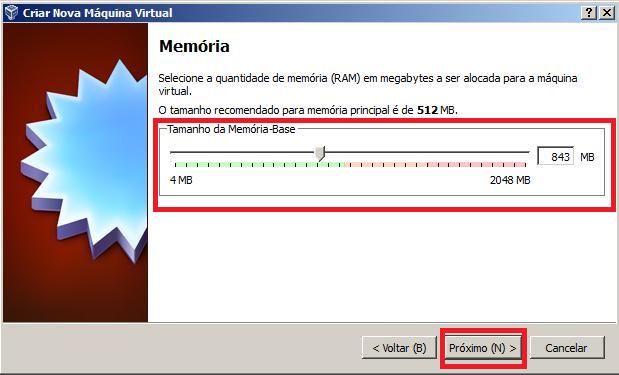
Em seguida, pressionamos a opção próximo mais umas três vezes, para chegarmos ao setor onde se tem a opção de selecionar o tamanho do disco rígido da máquina virtual. Em seguida selecionamos novamente a opção próximo.

Após selecionarmos a opção próximo, aparecerá um novo setor com alguns dados sobre a máquina virtual. Devemos selecionar a opção CRIAR para concluir a criação da máquina virtual.

Pronto a máquina virtual já está criada, em seguida selecionamos a opção exibir para determinar a quantidade de memória de vídeo que ficará disponível para a máquina virtual e feito isso pressionamos a opção INICIAR para dar início a instalação do SO.
Até a próxima!

.jpg?ph=0bc5a4f70d)